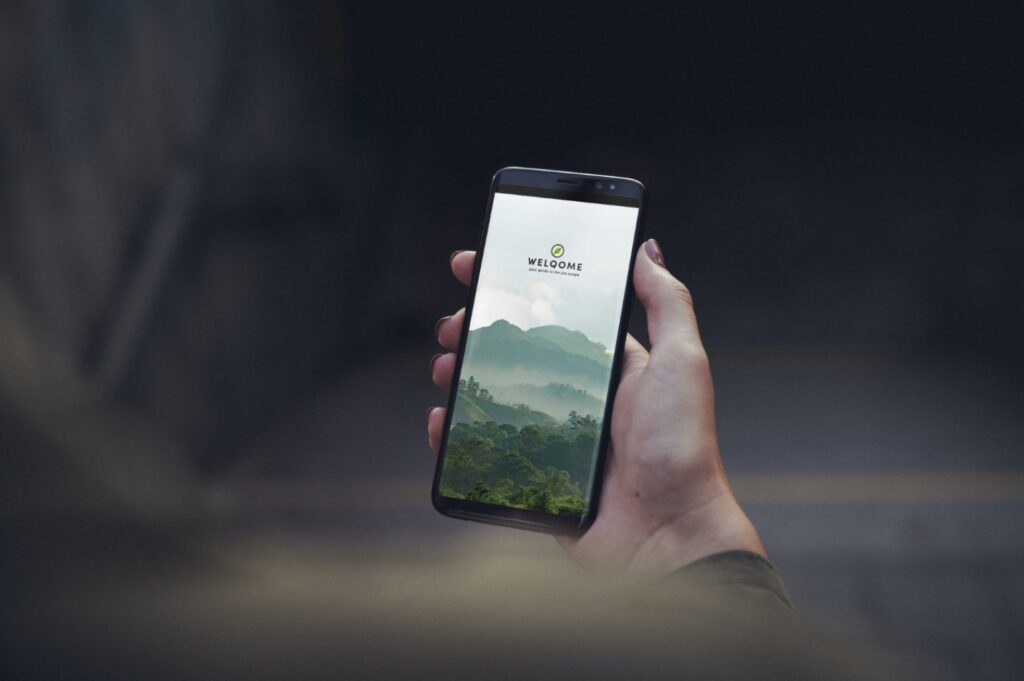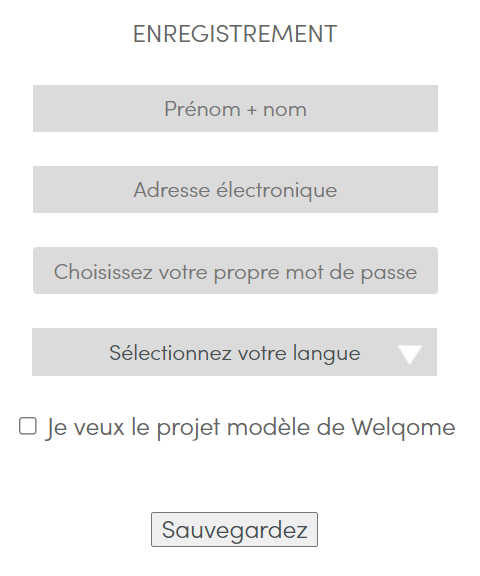Une application pour vous permettre de guider les jeunes dans leur nouvel emploi ou trajet ? Nous l’avons ! Avec l’application Welqome, vous partagez toutes les informations dont les nouveaux intérimaires ont besoin sous forme d’une notification envoyée chaque jour. Le moyen idéal pour garder un lien avec vos intérimaires !
Mais comment Welqome crée les informations utiles pour vos intérimaires ? C’est à vous de jouer ! Avec l’application, vous choisissez quand, comment et quelles informations vous partagez avec vos intérimaires. Remplir une application vide peut sembler difficile! Ne vous inquiétez pas, avec ce plan étape par étape, vous deviendrez rapidement un expert de l’application Welqome.