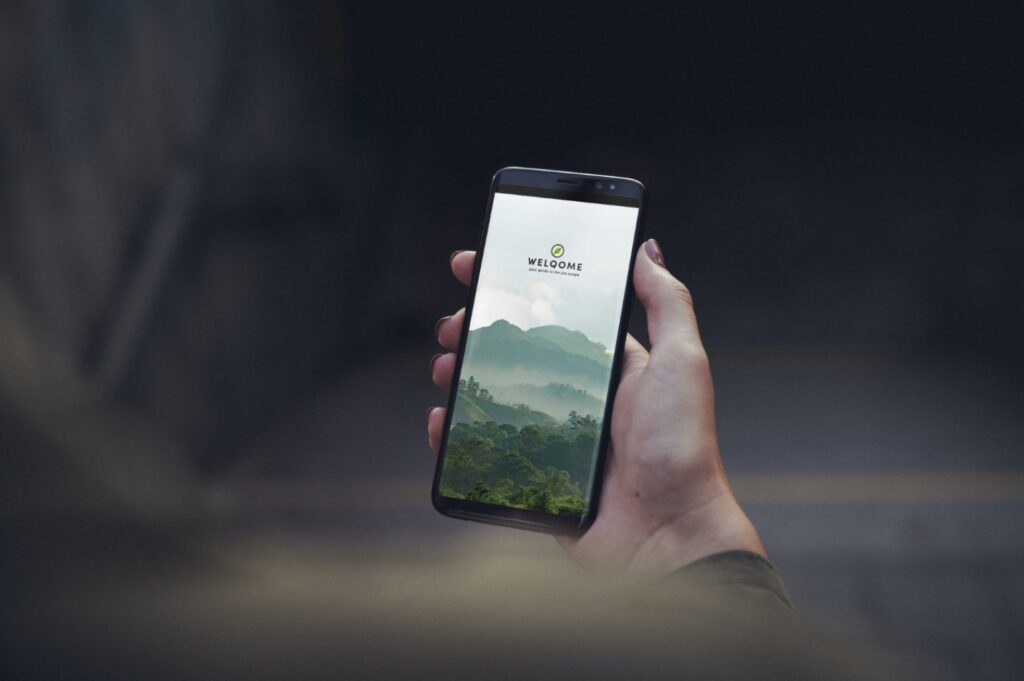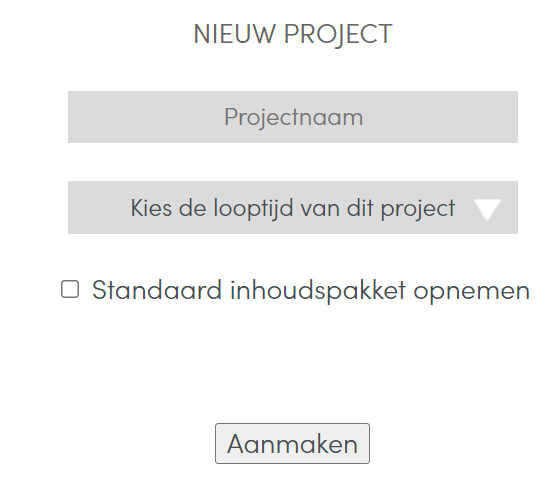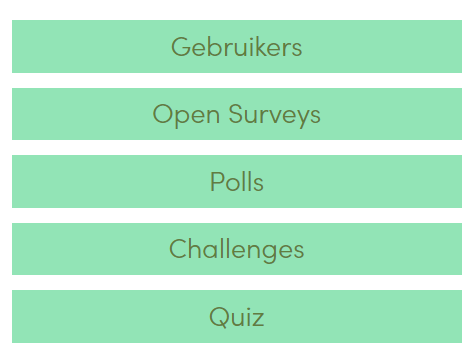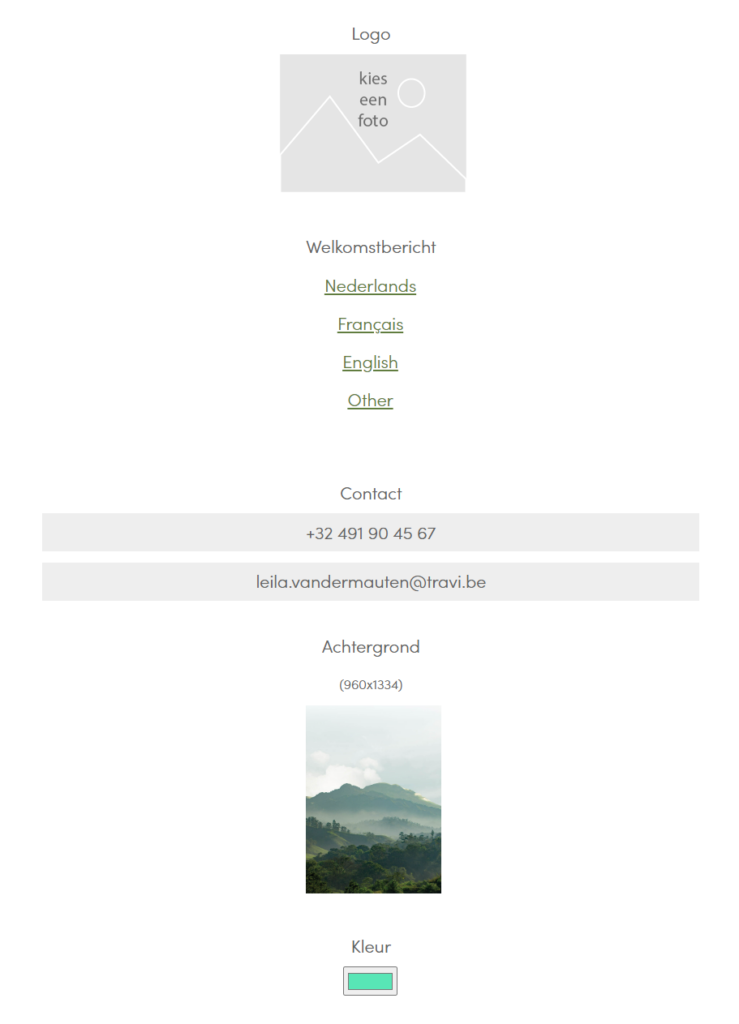Een app waarmee je jongeren kan begeleiden in hun nieuwe job of traject? Die hebben we! Met de Welqome App deel je alle info die starters nodig hebben in de vorm van één notificatie per dag. Dé ideale manier om de band met je starter te houden!
Maar hoe weet Welqome welke informatie je uitzendkrachten nodig hebben? Dat weten wij niet, maar jij natuurlijk wel. Met de app kies je zelf wanneer, hoe en welke informatie je deelt met je uitzendkrachten. Als je de handleiding hieronder volgt, komt het helemaal goed!